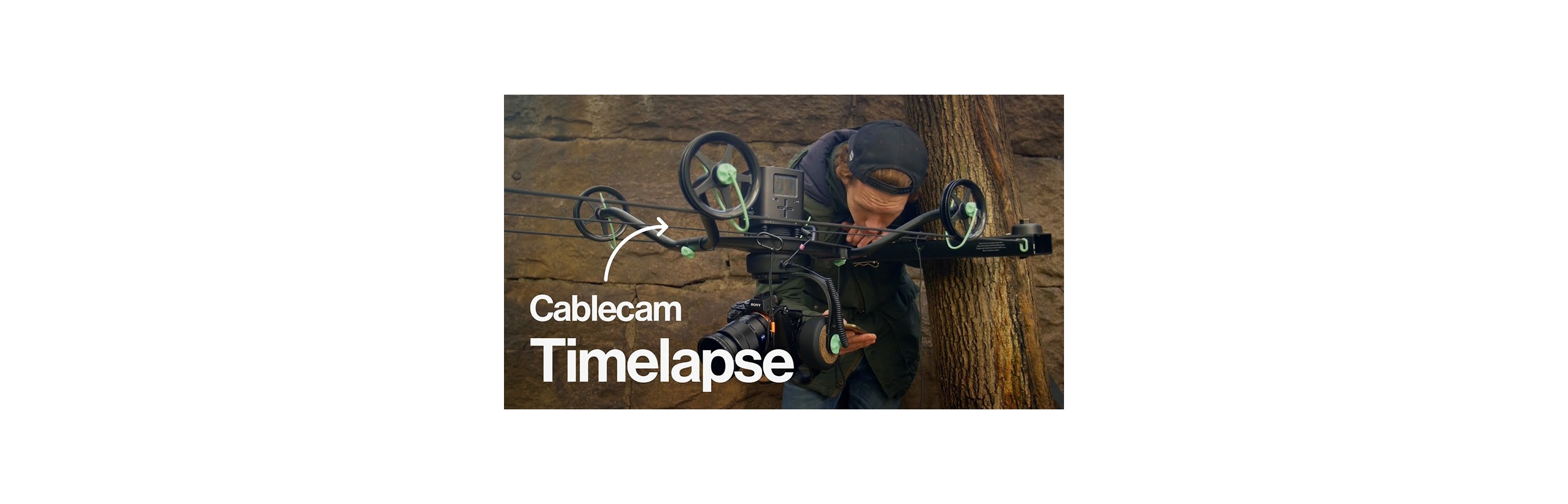Better films every fortnight. Subscribe to Syrp Lab YouTube.
Dive into the world of awe-inspiring Long-Distance Cable Cam Time-lapses with Morten Rustad! This step-by-step tutorial will take your time-lapse game to a whole new level.
Like most photographers and filmmakers, we at Syrp Lab love a good time-lapse. At a basic level, they let you play with time and show change that may not be visible to the naked eye. When you throw a few tricks into the mix, things can get really interesting.
By incorporating the movement of the camera into your shot and creating a motion time-lapse, you can add depth and a whole new perspective. Usually, this motion is restricted to the length of your slider. Not for our friend Morten Rustad, though, who’s known for taking his time-lapse photography to the next level.
Morten is always looking for ways to add spice to his imagery, and in this case, that means using a cable cam to extend his motion range to up to 100 metres. So, we thought he’d be the best person to go to for a detailed long distance cable cam motion time-lapse how-to.
1. Find your Spot
Morten wanted to find a location where he could fly his camera over moving water - a waterfall to be exact. He decided to stay local, and find somewhere in his neighbourhood in Central Oslo.
Morten used Google Maps (in street view) to scope out his spot, and Google Earth to see the sun’s movement in a 3D environment as well as pictures that others have taken.
When he had a rough idea, he took to the streets, and walked along the river to find his perfect spot. Ideally, you want something to attach each side of the cable to - in Morton’s case, trees on each river bank.
Once on location, the app PhotoPills can show details about sunrise and sunset as well as the movements of the moon. It’s not often that you’ll get a photographer praying for an overcast day, but in this case a grey sky is actually super helpful. Even if the sun doesn’t directly feature in your shot, a light change from moving clouds can still mess with the overall effect of your time-lapse.


2. Gear Up
To get his long tracking shot, Morten used the Syrp Slingshot, which spans an impressive distance and is and easy to transport - ideal when scouting out remote backcountry locations. Morten’s not exactly out in the waps for this one, but the Syrp Slingshot is still a game changer.
Morten attached the cable between two trees on either side of the river, and then set up the carriage and attached the motors. To give himself 3 axis motor control, he used a Genie and two Genie Minis. These were attached together using the pan and tilt bracket, for silky smooth tracks, pans and tilts.
He used the Sony A7 R2, his standard time-lapse camera, but most DSLRs or mirrorless cameras will do the job. He used a wide angle 16-35mm f/4 lens which would allow him to include as much of the waterfall as possible. He wanted to create the feeling of flying over the river, keeping it as the main subject which created leading lines into the centre of the image.
To create depth and add interest to the image, he used the rule of thirds with the river in the bottom ⅔, during his long movement. Of course, we can’t tell you how to be creative with your composition, but coming back to the essentials is always good practice.


3. Get Set
It’s time to twiddle the dials and turn the knobs until you’ve got the perfect set-up for your shot. Fire up the Genie Syrp app, which connects to the Genie Mini’s allowing you to control the position, pan and tilt axis of the camera. Now for exposure.
Morten always keeps his exposure on manual so he can keep the settings the same the whole way through the time-lapse. The most important factor here is the shutter speed. You’ll want to smooth out any fast moving objects (in this case, the moving water of the river) with a long shutter speed. Morten set his at one second, and to do this during the day you’ll need an ND filter.
Morten kept his aperture around f/8 to keep his image as sharp as possible and to keep the foreground and background in focus. You want the exposure pretty balanced, without the shadows being too dark or highlights too light. Morten prefers underexposing rather than overexposing, as it’s easier to tidy up in post. Keep your ISO as low as possible, make sure your shooting in raw and set your focus to manual.


4. Mark your parameters.
Now that you’ve got your camera settings dialled, you can set up your movement parameters. The length of the cable that runs between the two sides has markings to determine the distance, and you can use the Genie app to set your tracking direction and distance. The length of the cable Morten is using is 24 metres, but he leaves a metre worth of safety buffer, giving him a tracking distance of 23 metres.
You can then set your pan and tilt parameters. Morten wants the river to stay in the centre, so he sets a counterclockwise rotation for about 100 degrees. He also wants the camera to tilt slightly up to reveal more of the river behind the waterfall as the camera moves towards it. He goes into pretty granular detail, so for more of a blow by blow, it’s worth watching the video. Plus, it’s a chance to watch a master in action.
He wants his play time to be about 24-25 seconds, so not too fast. This will determine the record time. When setting your interval time, you need to allow for the move shoot delay (the time between when the motor stops moving to when the shutter fires). In the Genie app this is set to a default of 400 milliseconds, but Morten likes to set this to around a second to allow the camera to settle before taking the next photo. This is because there’s going to be more movement in the carriage from the cable than you would usually get from a slider.
The next components of the interval time are the shutter speed, which is set to a second, and the time it takes to save the photo to the card, which is also about a second. That brings us to a sum total of 3 seconds, and to be on the safe side, Morten sets his interval for 5 seconds.
And, action. Time to press record and let the camera and the cable do their thing.


5. Back to The Lab
The post-production process involves jumping between Lightroom and LRTimelapse.These two work hand in hand when you save the meta data in one and import it to another. Start by importing all photos to Lightroom, then jump over to LRTimelapse. First off, you’ll be able to see a raw version of all your footage. The lower the blue line, the darker the image.
To fix up any variations in exposure (which are almost inevitable), you can set up key frames by either using the KeyFrame Wizard tool, or doing it manually. Morten goes for the manual approach, choosing frames where the most obvious exposure changes can be seen. Choose your keyframes, click save and then head back to Lightroom.
Click on Attribute and go to the Start panel to choose a selection of your keyframe images. Then, edit to your heart’s content. Click on the image and go to the Develop module. Morten starts by adjusting the white balance to his liking. Presets are a good idea - you can edit one photo and then apply your settings to the rest of the photos for consistency.
When you’re happy with the adjustments to your first keyframe, copy the settings, go to your next image and then paste the settings. You can flick between the two and compare, and adjust accordingly, especially when the exposure changes dramatically. Once all the key frames have been edited, save your metadata to the files.


Head back to LRTimelapse and click reload. Check out your adjustments, and click on Auto-transition to create a smooth transition between all your edited keyframes. That should give you a smooth graph. Then click save again. When you watch your timelapse, it should be nice and flicker-free. If there are any remaining niggles, click Visual Deflicker to take care of the last of it. Head back to Lightroom, and apply the changes from LRTimelapse to all images.
Now that all your metadata files have been updated, it’s time to export and create a slingshot Jpeg. Morten creates a custom text, and keeps everything at maximum resolution for as long as possible. Click export and you can take them wherever you like. Morten takes them into Premiere, where he stabilises the footage by creating a sequence, going to Effects → Apply Stabilise. This might take a while, so grab a cup of tea, settle in and plot how you’re going to share your creation with the world.
Your clip should be ready to go, and now you can scale down the resolution by creating a new sequence. Drag this clip onto the timeline, and scale it down to fit, as it’ll be zoomed in from the change of resolution.
Here’s where you could add music or another time-lapse clip to your overall project, but for this cable cam motion timelapse, it’s a wrap. Time to share with the world - or at least with us, we love to see what our talented filmmaking community comes up with.
Flick us an email or jump into the YouTube comments and show us what you’ve been up to!