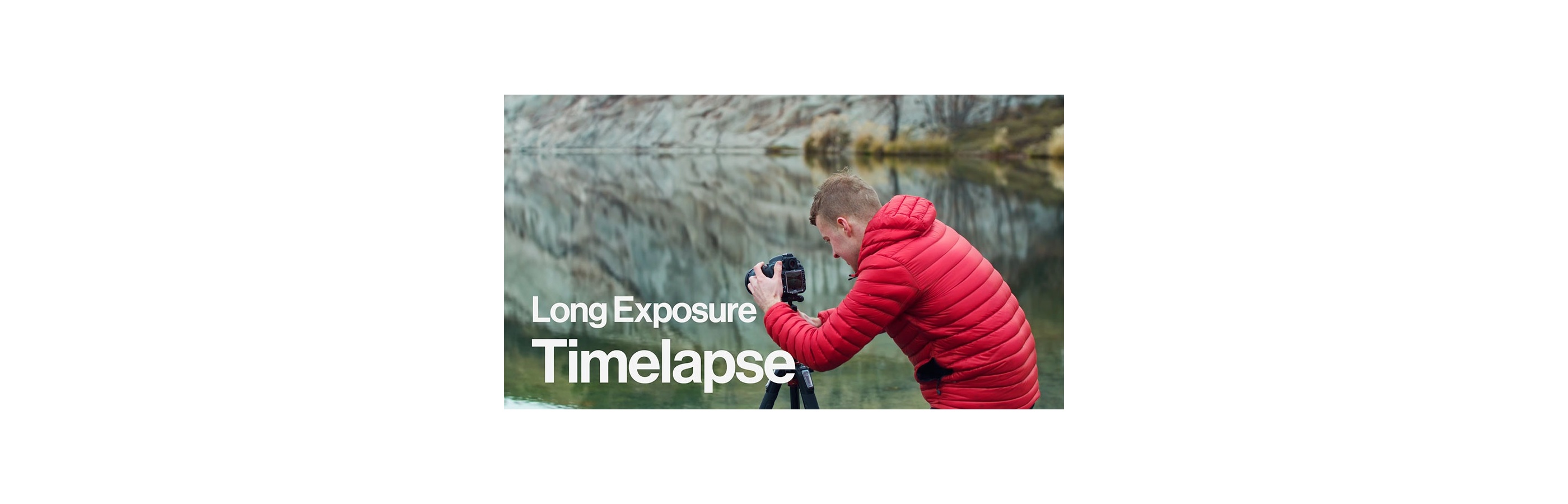Better films every fortnight. Subscribe to Syrp Lab YouTube.
A long exposure time-lapse is a crafty combination of two techniques, perfect for conveying both movement and the passage of time in a daytime scene. Sam Deuchrass is known best for capturing the beauty of his backyard, New Zealand’s deep south. Sam knows a thing or two about long exposure time-lapse, and today he’s going to run us through it.
When it comes to shooting unforgettable photos, light is everything. No one knows this better than Sam Deuchrass, who takes insane photos of New Zealand’s back and beyond places. He’s renowned for taking the time to find stunning spots where the lighting is just right.
In this article, Sam combines two techniques: long exposure and a panning timelapse, with the aim of capturing a moment in time from a fresh perspective. At Syrp Lab, we’re fascinated with the endless ways of experimenting to get better results - and how clever gear can make that happen.
Today, Sam is at the Blue Lake at St Bathans, a near-abandoned mining town in the central South Island. It’s got its fair share of character and interesting light, and is just begging for a long exposure panning time-lapse.
Sam breaks down the main elements to nail this hybrid of techniques, from setting up to shooting and editing. And, as with almost any endeavour to take great photos, it starts with using your eye to find somewhere epic to shoot.
1. Find yourself a beautiful place
The art of the perfect backdrop: it cannot be rushed. Make like Sam and head for the hills, looking for the right combination of spacious backdrop and interesting foreground. Sam walked around the outside of the Blue Lake for half an hour to find his shot, for which he wants a balance between the sun, the horizon and the landscape. As we said, art can’t be rushed.
In fact, Sam likes to come an hour or two earlier than when he plans to shoot, so he has time to get his shot perfect - or even better, he scouts it out the day before. According to Sam, having a clear vision of what you want to capture will remove clutter and unwanted objects.
Tech can come in handy here, too - apps like PhotoPills and Google Earth can tell you where the sun will be and when, and even what the light will be doing.
2. Get yourself set up
Sam uses a 24mm wide angle f/1.4 lens, it provides the viewer with a sense of place, and the fast aperture lens lets the photographer play with light. That’s what we’re here for, right?
The Genie Mini serves as Sam’s intervalometer and motion control for the time-lapse. To create his long exposures, he uses the Manfotto Variable ND filter screwed onto the front of the lens. This gives him the flexibility to extend the shutter speed, adding that unique look and feel to the final time-lapse. Once you’ve got your camera and tripod set up, it’s time to frame up.
Composition
To set up a perfect starting frame, Sam uses the good old rule of thirds. For a quick Photography 101 recap, he divides his shot up into vertical thirds: ⅓ sky and ⅔ landscape or vice versa. Once you’re happy with the frame, it’s important to get the horizon level.
Sam uses the Manfrotto Motion app (iOS & Android) to set his movement parameters, setting his start point directly on and then roughly guessing how far he wants to pan. Running a practice round with the app lets you test the exact movement and determine the end point. Too easy.
Exposure
Set your shutter speed first. Sam is working with pretty still conditions up there in the South Island’s high country, so he sets his to 2 seconds. He was able to do this by setting the ND filter to 8 stops. His aim is to flatten the water in the foreground out, make it even glassier and capture some motion blur in the sky.
Set and lock your white balance, especially if you’re working in raw like Sam - you can always come back and adjust it later. If the lighting is changing dramatically, you can always adjust the exposure as you go, but Sam is working with pretty consistent conditions so he keeps his settings fixed.
He uses an ISO of 125 and aperture of F/9, which will allow for a large depth of field and a good level of sharpness on many wide angle lenses. Make sure your focus is shifted to manual.
Timing and parameters
Here’s where the app steps in and works some serious magic. Choosing your interval timing is important, because it allows for an additional buffer for the image to be loaded onto your card before the camera can take the next photo. Sam usually adds 2 to 3 seconds onto the shutter speed, so in this case, his interval time is 5 seconds.
This adds more movement into the clouds too, livening up an otherwise pretty still image. Because Sam wants a play time of 10 seconds, he sets his record time to 26 minutes. He calculated this from his 5 second intervals, but if maths gives you a headache, the app has got this bit covered.
3. Head for the studio
Processing time. Sam uses Lightroom to edit the photos, and then Premiere Pro to export these images as a 4k high definition movie.
Let’s start with Lightroom:
To get the editing process rolling, download the raw images onto your computer and import them into Lightroom. The key aspect to remember when editing keyframes is consistency - try not to go understated in one and then full noise on the next. Sam generally tries to keep a natural look to his images.
Because the lighting remained consistent throughout his sequence, Sam edited one central frame and then bulk applied the edits to the rest of the images. To do this, head to the Develop module. Sam’s first port of call is to decrease the highlights and darken the shadows.
To do this, he darkens the image, then increases the contrast and uses the sliders to decrease the highlights and bring out the shadows. Then, he readjusts exposure to his liking. Basically, play with the settings until you’re satisfied.
Neutralise the white balance and then manually adjust it. For cropping, the best ratio for a 4k final product is 16:9. From here, you can manually drag the parameters as you please. The clarity slider can compensate for any flatness in the image, but remember, subtlety is key. You don’t want haloing around the edges.
When you’re done, apply these settings to the entire sequence. Select all the frames, go to Synchronise Settings, make sure all the boxes are ticked and hit Synchronise. Now you can export the images into a subfolder as JPEGs. The files don’t have to be overly big - Sam makes them 2.5 - 3.5 MB.
Now for some motion in Premiere Pro:
Once you’ve exported your images, start a new project in Premiere Pro and import them. Select the folder and the first image. Drag the sequence into the timeline, then go to File → Export → Media. Select the output format that you would like - Sam uses H264. Be sure to tick ‘Use Maximum Render Quality. You can adjust your output location by clicking the link and changing it as suits.
So there you have it, a long exposure panning time-lapse, ready to export and share. We hope it takes you to some back and beyond places, and we’d love to see what you come up with!